MB-Ruler Pro 5.4 - professionelles Vermessen von Objekten
How To: Messen im Maßstab Koordinaten System
-
Starten Sie MB-Ruler Pro im Fenstermodus.
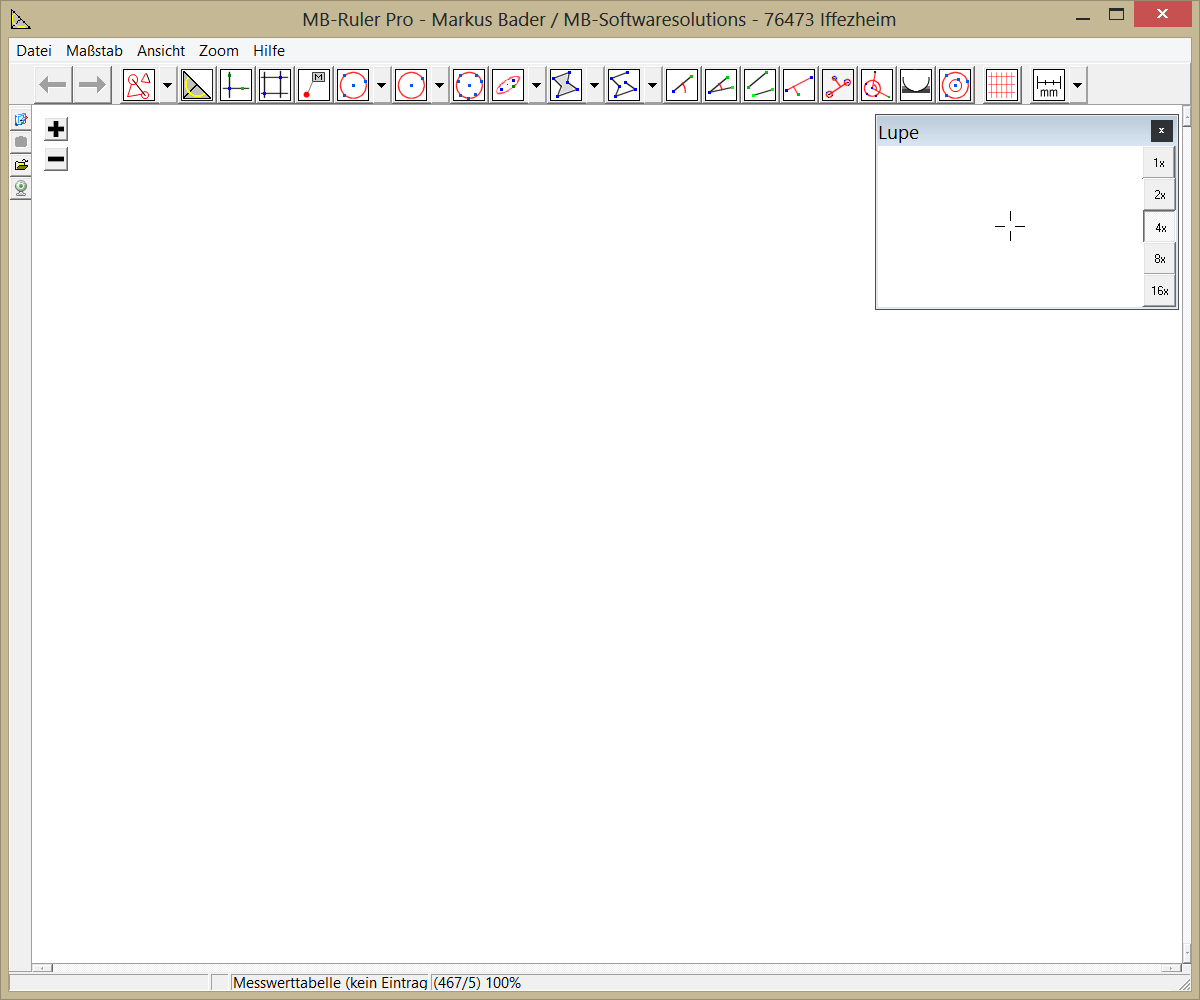
-
Wählen Sie Ihr Datenverzeichnis aus uns starten Sie die Überwachung des Verzeichnisses (1).
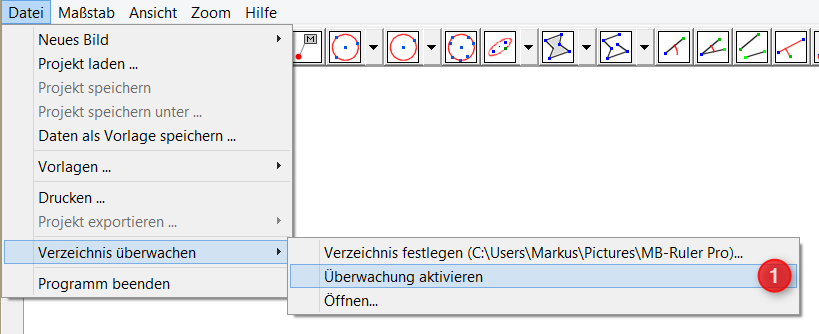 Vorschaubilder aller Bilder im überwachten Verzeichnis werden in der Galerie am unteren Rand dargestellt.
Vorschaubilder aller Bilder im überwachten Verzeichnis werden in der Galerie am unteren Rand dargestellt.
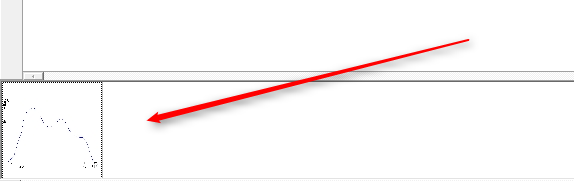
-
Öffnen Sie ein Bild, indem Sie einen Doppelklick auf das Vorschaubild ausführen.
Das Bild wird in der Arbeitsfläche (1) dargestellt. Der Ausschnitt, über dem sich der Mauszeiger befindet, wird im Lupenfenster (2) vergrößert dargestellt.
Die Vergrößerung kann zwischen Originalgröße und 16facher Vergrößerung gewählt werden.
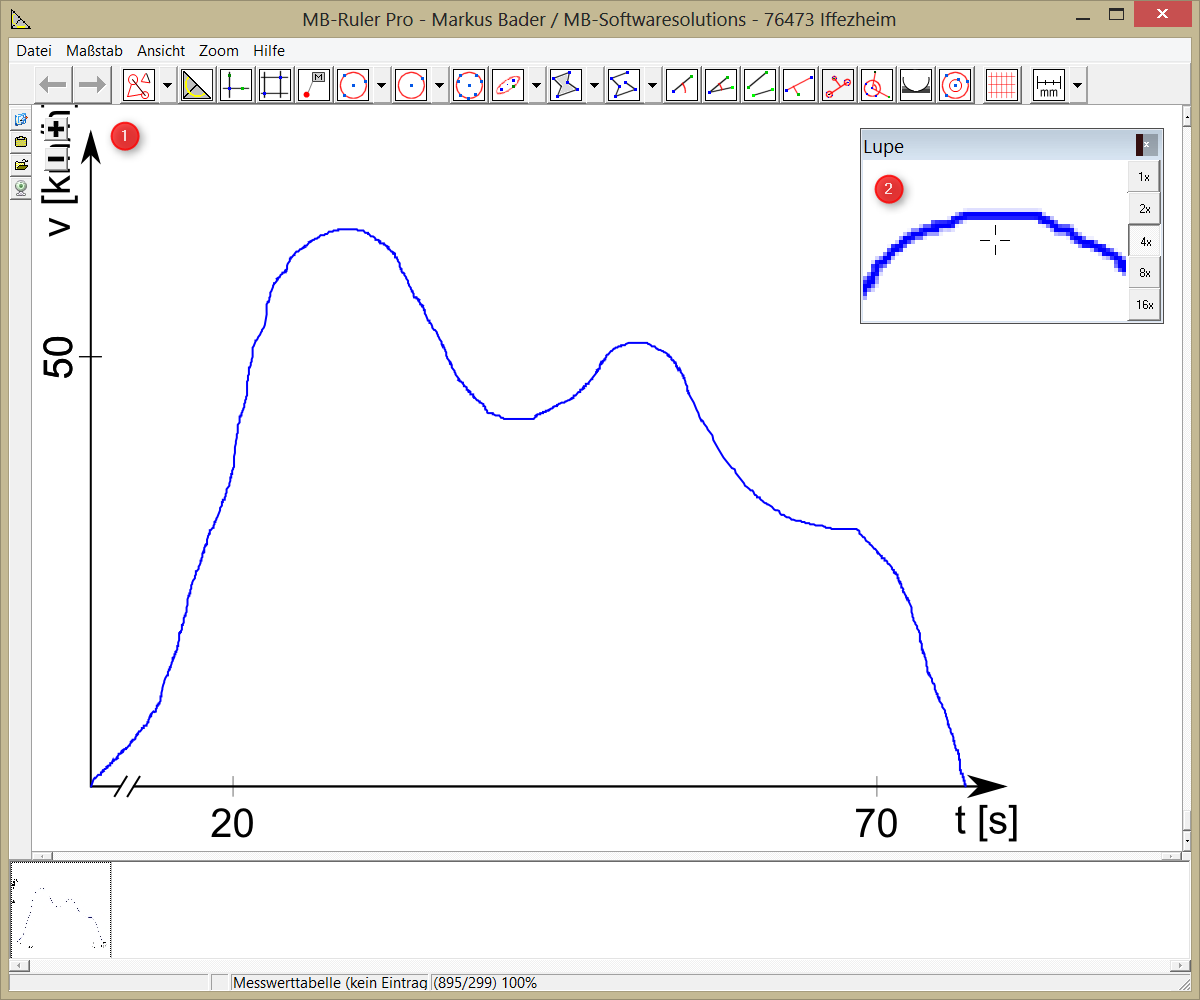
-
Das Beispielbild (Geschwindigkeits-Zeit-Diagramm) besitzt unterschiedliche Einheiten für die x- bzw. y-Achse.
Der Nullpunkt der x-Achse ist im Schaubild nicht markiert.
Um dieses Bild zu vermessen, wählen Sie nun über das Maßstabs-Icon den Maßstabs-Typ Koordinatensystem aus (1).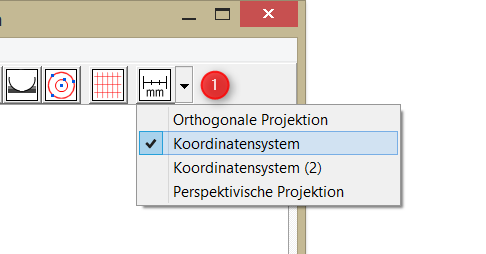
-
Die Maßstabs-Referenzstrecke für x- und y-Achse (1) (2) und der Maßstabs-Definitions-Dialog (3) werden eingeblendet.
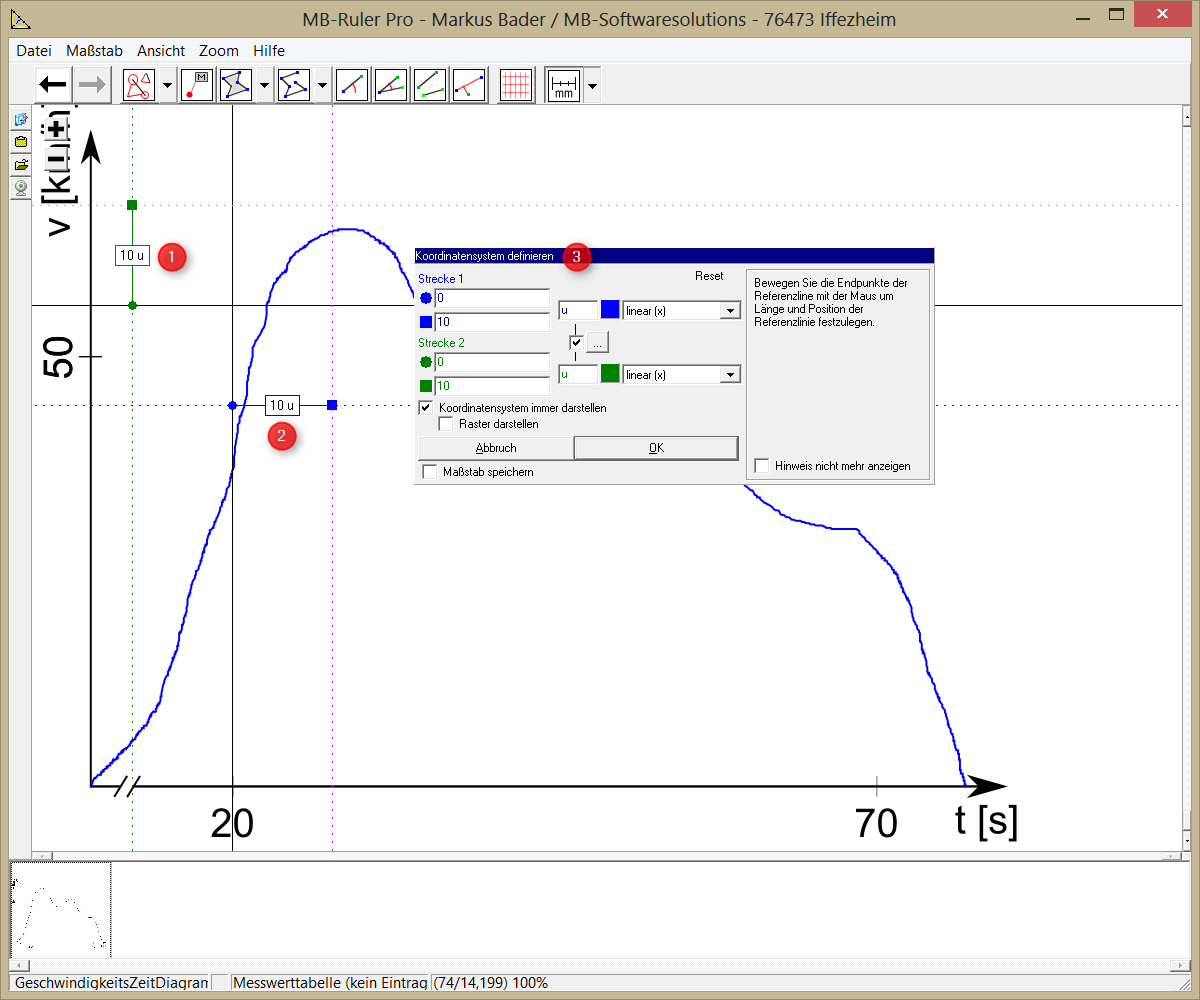
-
Da die x- und y-Achse unterschiedliche Einheiten haben, deaktivieren sie nun Synchronisierung der Einheiten, indem Sie das entsprechende Häkchen entfernen.
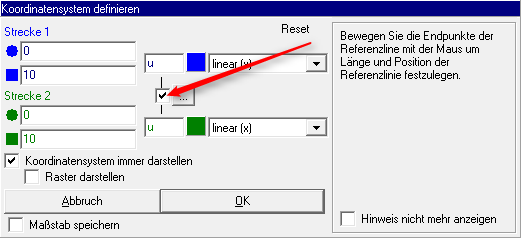
-
Bewegen Sie nun den Start- (1) und Endpunkt (2) (Kreis und Quadrat) der y-Referenzstrecke auf den Koordinatenursprung bzw. 50 km/h Markierung und tragen Sie die entsprechende Referenzwerte im Dialog ein.
Die Länge der Referenzstrecke wird im Infofeld der Referenzstrecke dargestellt. (3)
Im Einheitenfeld (4) tragen Sie die Einheit der y-Achse (km/h) ein und können bei Bedarf in der Farbauswahl (5) die Farbe der y-Achse anpassen, so dass diese vor dem Hintergrund des Bildes gut zu erkennen ist.
Da die y-Achse des Schaubild eine lineare Skala hat, setzen Sie den Skalen-Typ (6) auf linear (x). Zusätzlich unterstützt MB-Ruler Pro auch logarithmische Skalen.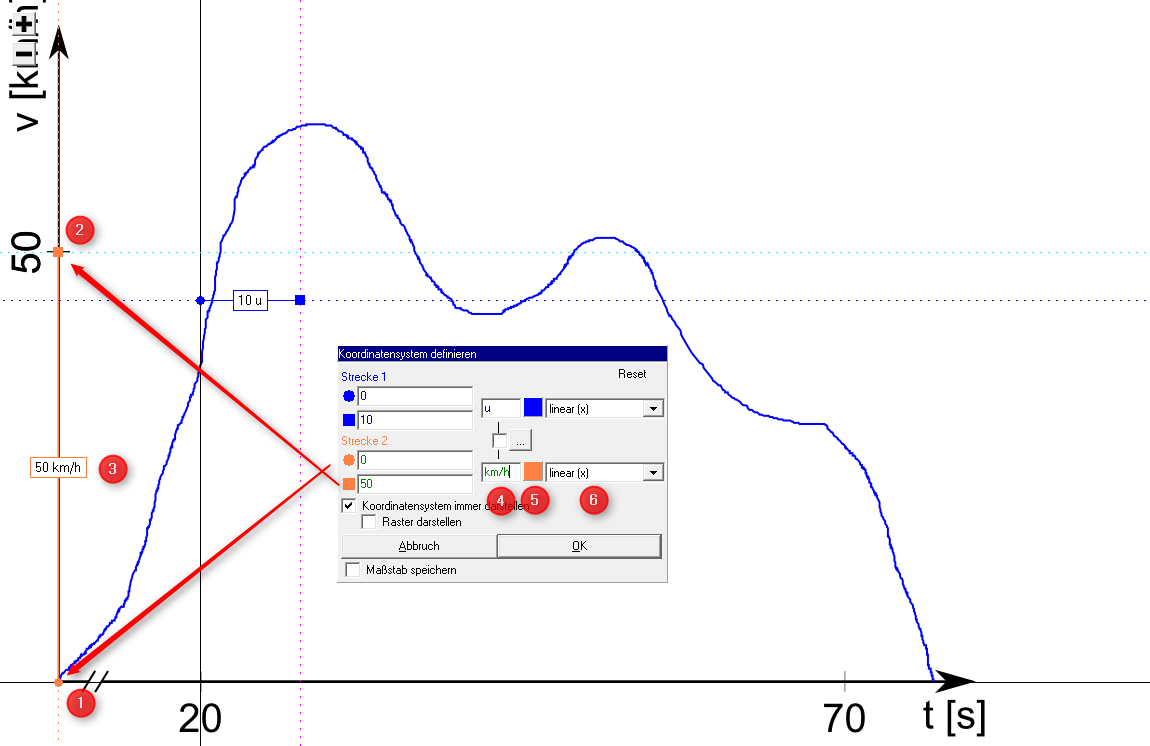
-
Bewegen Sie nun den Start- (1) und Endpunkt (2) (Kreis und Quadrat) der x-Referenzstrecke auf die 20s bzw. 70s Markierung und tragen Sie die entsprechende Referenzwerte im Dialog ein.
Die Länge der Referenzstrecke wird im Infofeld der Referenzstrecke dargestellt. (3)
Im Einheitenfeld (4) tragen Sie die Einheit der y-Achse (s) ein und können bei Bedarf in der Farbauswahl (5) die Farbe der y-Achse anpassen, so dass diese vor dem Hintergrund des Bildes gut zu erkennen ist.
Da auch die x-Achse des Schaubild eine lineare Skala hat, setzen Sie den Skalen-Typ (6) auf linear (x). Zusätzlich unterstützt MB-Ruler Pro auch logarithmische Skalen.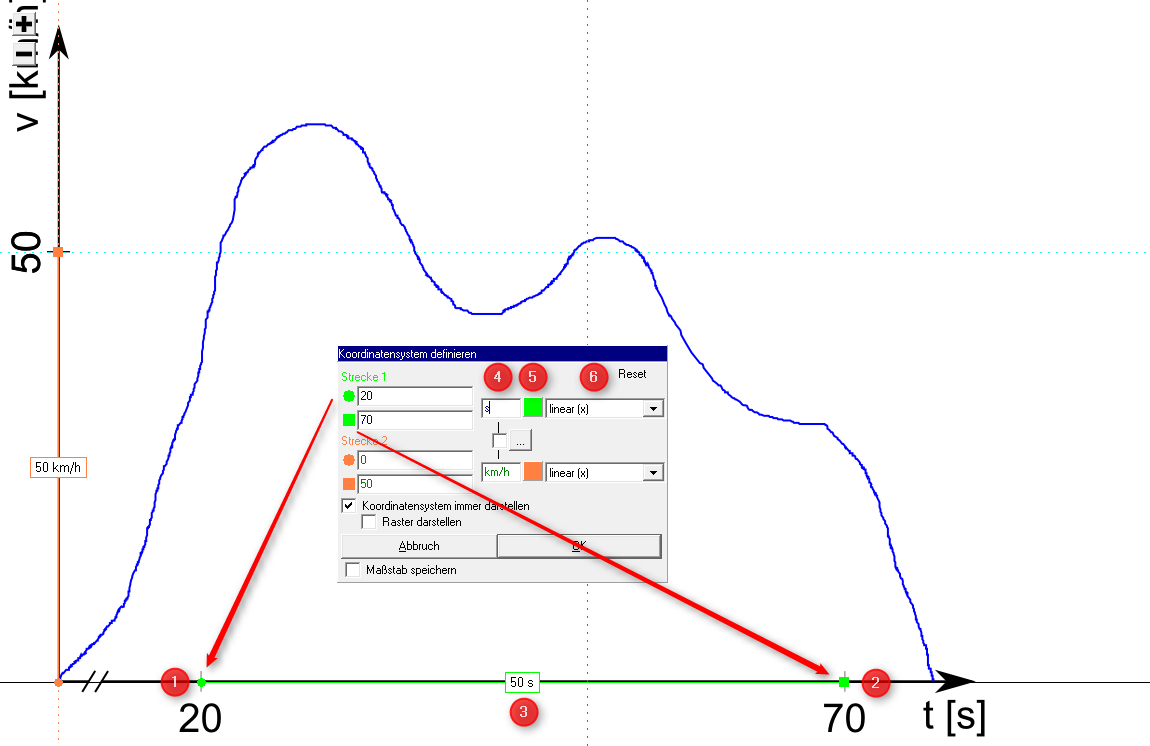
Flächen und Strecken in Koordinatensystemen mit unterschiedlichen Achsen-Einheiten haben meist Einheiten, die mit den Achsen-Einheiten nur indirekt in Beziehung stehen. - eine Fläche einem zurück gelegten Weg und
- eine Strecke hat nur dann eine Bedeutung, wenn sie parallel zur x- oder y-Achse verläuft.
-
Wählen Sie nun über die Iconleiste

das jeweilige Messinstrument für Ihre Messung aus: Um die Strecken zu Messen, klicken Sie mit der Maus auf das Linien-Mess-Symbol (1).
Klicken Sie danach den Anfangspunkt und danach den Endpunkt der Strecke an. Im Tooltip erscheinen Hinweise für den jeweils nächsten Schritt.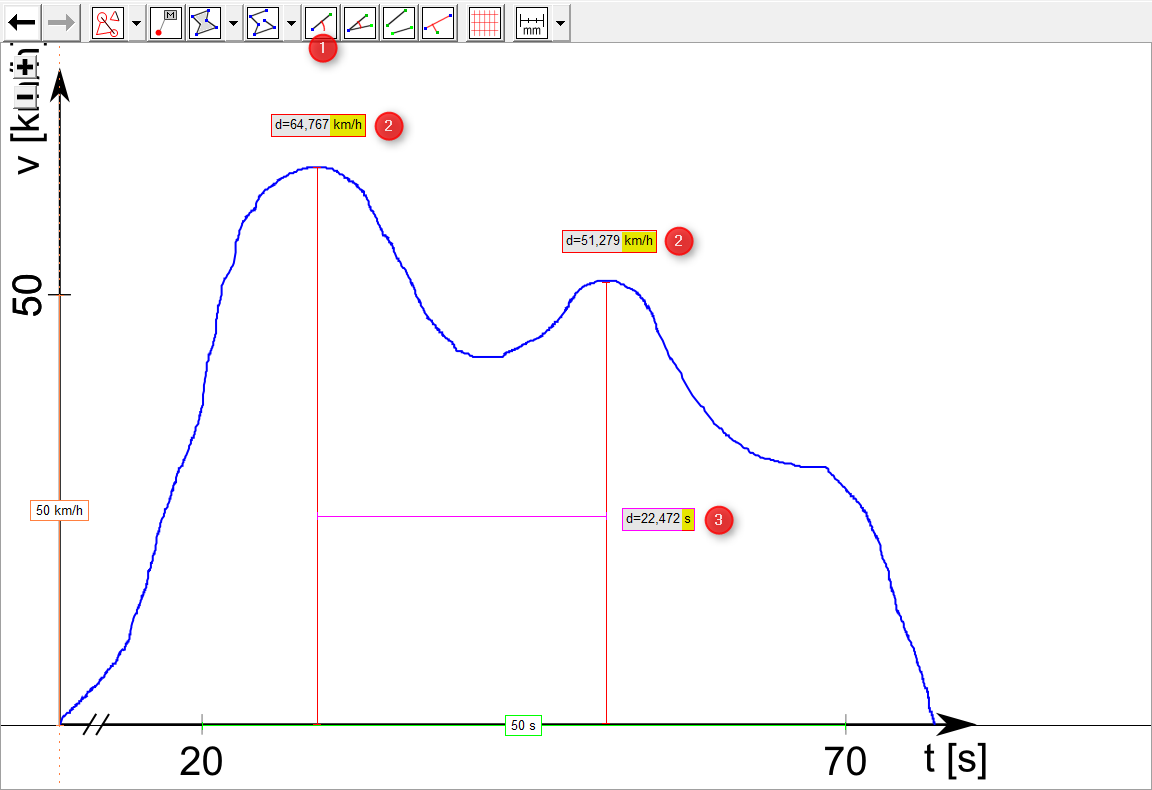
Bei Bedarf kann die Position der Punkte nachträglich noch korrigiert werden.
Halten Sie beim Zeichnen einer Linie die <Umschalt>-Taste gedrückt, um die Linie genau parallel zu einer der beiden Achsen zu zeichnen.
Für Strecken parallel zur x-Achse wird die Einheit s (3) und für Strecken parallel zu y-Achse die Einheit km/h (2) verwendet -
Um Flächen zu Messen, klicken Sie mit der Maus auf das Flächen-Mess-Symbol (1).
Klicken Sie danach die einzelnen Punkte des Flächenrandes an. Im Tooltip erscheinen Hinweise für den jeweils nächsten Schritt.
Um die Definition der Fläche abzuschließen, halten sie die <Strg>-Taste gedrückt, während Sie einen Punkt setzen.
Bei Bedarf kann die Position der Punkte nachträglich noch korrigiert und Punkte ergänzt oder gelöscht werden.
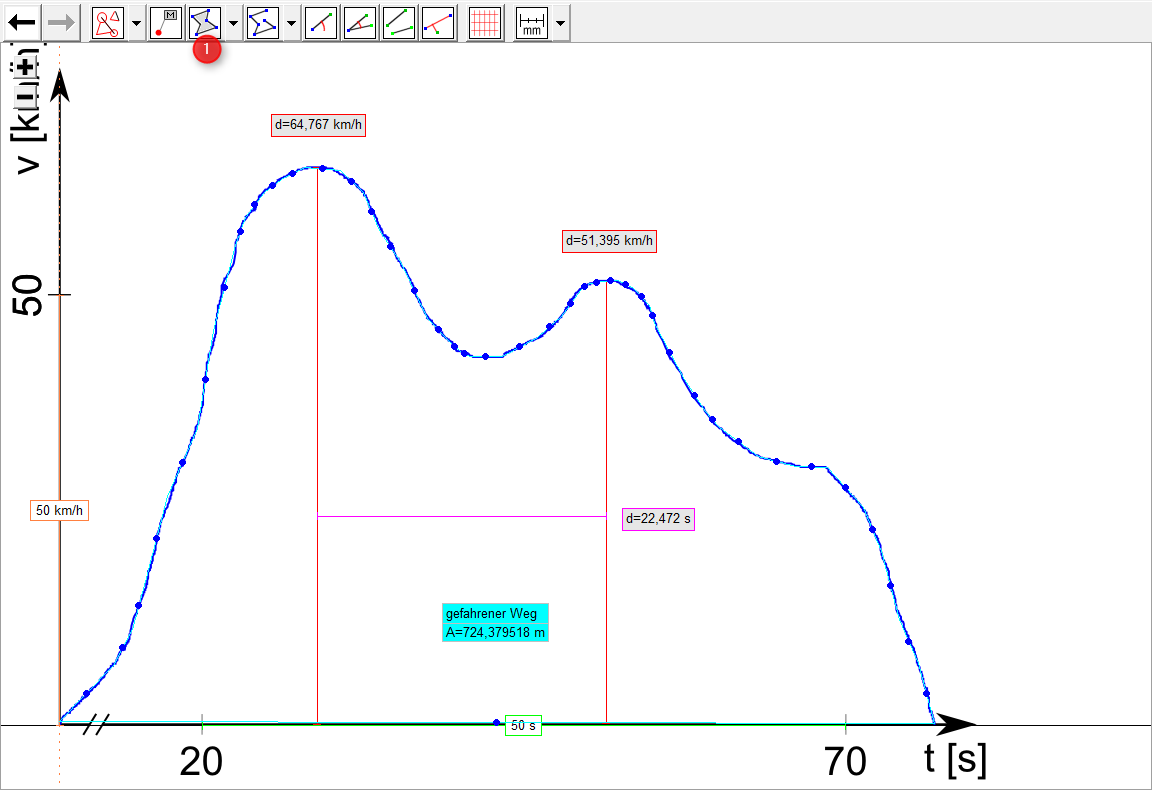
-
Sobald sich die Maus über dem Messwerte-Fenster befindet, öffnet sich die Bearbeitungleiste für das Messinstrument:

Sie können darin (von links nach rechts):
- Stift: Name und Farbe des Messinstrumentes, sowie Inhalt und Farbe des Messwertfeldes anpassen
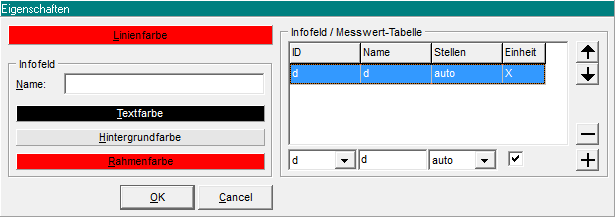
- Schloss: das Messinstrument für die Bearbeitung sperren
- Tabelle: die Messwerte in die Messwerttabelle übernehmen
- rotes X: das Messinstrument löschen
- Stift: Name und Farbe des Messinstrumentes, sowie Inhalt und Farbe des Messwertfeldes anpassen
Im Beispiel-Fall entspricht eine
(In diesem Beispiel müssen bei der Fläche die km/h in m/s umgerechnet werden.)
Der hier eingetragene Wert und Faktor für die Strecken wird nur dann verwendet, falls die Strecke nicht parallel zu einer der beiden Achsen verläuft.
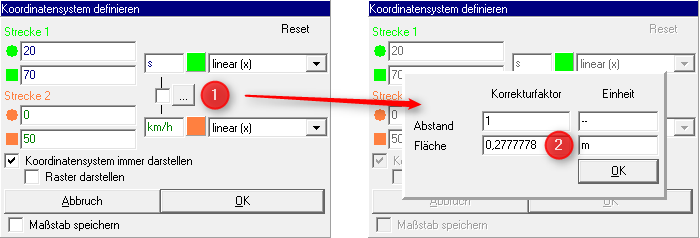 Schließen Sie den Dialog über die OK-Taste.
Schließen Sie den Dialog über die OK-Taste.